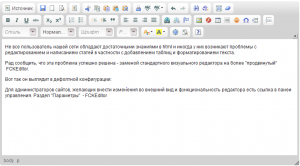Не все пользователь нашей сети обладают достаточными знаниями в html и иногда у них возникают проблемы с редактированием и написанием статей, в частности с добавлением таблиц и форматированием текста.
Рад сообщить, что эта проблема успешно решена – заменой стандартного визуального редактора на более “продвинутый” FCKEditor.
Вот так он выглядит в дефолтной конфигурации:
Для администраторов сайтов, желающих внести изменения во внешний вид и функциональность редактора есть ссылка в панели управления. Раздел “Параметры” – FCKEditor.
Внимание! Эксперименты – это, конечно, хорошо, но не вносите изменений, смысл которых Вам не понятен, не стесняйтесь, задавайте вопросы, это поможет избежать проблем.
В продолжении краткая инструкция по настройке редактора.
UPD: После обновления системы визуальный редактор FCKEditor стал вызывать конфликты и был отключен. Расширенные настройки для редактора (таблицы, специальные поля. смайлы и т.п) Вы можете найти в меню “Параметры” – “Ultimate TinyMCE”.
Настройка FCKEditor
В административной панели в разделе “Параметры” вы должны увидеть новый пункт – FCKEditor. Нажав на него, вы попадаете в настройки вашего нового редактора.
Здесь вы можете изменить внешний вид панели редактора, выбрав один из трех доступных шаблонов.
Затем идет настройка форматирования кода, тут вы указываете плагину, нужно ли ставить разрыв строки до и после открывающих тегов, и до и после закрывающих тегов. Эти настройки можно оставить по умолчанию.
Editor height – высота редактора, указывается в пикселях.
В следующем текстовом боксе вы настраиваете отображение ваших кнопок на панели редактора. Здесь всё довольно просто. В квадратных скобках будет заключена отдельная панелька, которые затем разделяются запятыми. Внутри скобок вы добавляете ваши кнопки, также разделяя их запятыми. С помощью символов ‘-’ вы можете добавить вертикальный разделитель для вашего удобства. Затем, чтобы следующая панелька с кнопками начиналась с нового ряда, то после закрывающей квадратной скобки и запятой добавьте символы ‘/’, и далее снова запятую.
Далее идут настройки комментирования записей. Если вы хотите включить FCKEditor в форме комментариев, то поставьте галочку “Use CKeditor as comment editor”. Затем точно так же, как и в настройках редактора записей, указывайте высоту формы комментирования, и кнопки, которые вы хотите видеть в ней.
Если вы хотите убрать под формой комментариев текст о разработчиках плагина, то снимите галочку “Help promote this Plugin”.
В следующем разделе настроек можно оставить все по умолчанию. Здесь прописан путь для закачивания файлов, затем запрещенные расширения для закачиваемых файлов, допустимые расширения для картинок и для флеш-файлов.
После изменения настроек нажмите “Update Options”, чтобы настройки сохранились.